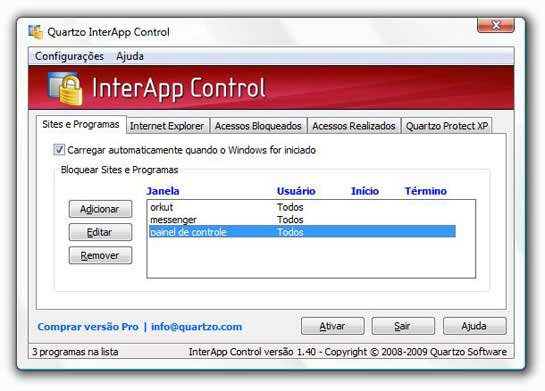Trago aqui uma dica de software que com certeza vai deixá-lo mais tranquilo em relação ao que fazem no seu computador. Trata-se do excelente InterApp Control Freeware.
Ele permite a criação de regras combinando palavras-chave, usuários do Windows e horários para controlar o uso da internet e dos aplicativos instalados. Você poderá assim bloquear sites que julga inadequados, por exemplo. É leve, instala em segundos e não compromete em nada o uso de recursos do sistema.
Todas as configurações estão protegidas por uma senha e sem ela ninguém poderá desabilitar, habilitar ou alterar os bloqueios.
E o melhor: totalmente em português e gratuito para uso doméstico!
Esse tipo de software está muito em voga atualmente pelas crescentes notícias sobre os perigos da internet, bem como a importância de fiscalizar o uso do computador pelas crianças, principalmente. Muitos colocam a culpa na própria internet, mas os crimes não são novos; São os mesmos que acontecem no “mundo real”, apenas executados de formas diferentes.
Um dado alarmante: 90% das denúncias sobre pedofilia recebidas pela ONG SaferNet se passam no Orkut/Facebook. Já o antigo MSN/Windows Live Messenger, hoje Skype — seria o próximo passo dos criminosos. Eles conhecem a criança nas salas de bate-papo e/ou no Orkut/Facebook e quando conseguem ganhar sua confiança “pulam” para o MSN.
Se o seu caso é apenas controlar o compartilhamento do computador com outras pessoas de forma a evitar que acessem determinados sites ou programas, ou baguncem o Painel de Controle do Windows na sua ausência, ou precisa apenas liberar o uso do Facebook e Orkut, por exemplo, no horário de almoço, o InterApp Control cai como uma luva.
Agora, o grande diferencial do InterApp Control: ele é realmente muito fácil de usar. Mesmo assim, neste mega post você encontrará diversos tutoriais, bem detalhados com alguns exemplos práticos. Faça o download do aplicativo e mãos à obra!
Tutorial InterApp Control Freeware | Tutorial BÁSICO
Vamos aprender como usar o software que te permite bloquear sites e programas, InterApp Control Freeware. Comecei a fuçar no programa e acabei descobrindo várias coisas interessantes que acabaram por atrasar e “esticar” o tutorial. Assim, optei por dividí-lo em 3 partes, todas reunidas aqui neste post para facilitar seu aprendizado.
Parte 1: InterApp Básico
O conceito do InterApp Control é muito simples: ele é basicamente um “fechador” de janelas do Windows. Mas como isso funciona? Simples, você cria “regras de bloqueio” do tipo:
“Janelas com o texto FACEBOOK no título serão bloqueadas para o usuário RODRIGO entre 08:00 e 18:00”
E qualquer janela que coincida com essa regra é imediatamente bloqueada (fechada) ao ser aberta. Só isso!
Para criar uma regra de bloqueio, clique em Adicionar e defina:
- A palavra-chave (uma parte do texto que aparece no título das janelas que você quer fechar)
- O usuário do Windows que será “vítima” dessa regra (ou todos os usuários)
- O intervalo de horário que deve ocorrer o bloqueio (ou todo o tempo)
Basta prestar atenção no campo que explica a regra e tudo fica muito claro.
Como bloquear sites:
Abra o site que você quer bloquear e veja o que aparece no título da janela do navegador:
Agora basta colocar uma palavra-chave correspondente, definir usuários e horários, se desejado, e clicar em OK. Se não deseja criar mais nenhuma regra, clique em “Ativar”. Feito.
Se alguém tentar acessar o Facebook, o navegador irá simplesmente fechar.
A vantagem do InterApp sobre bloqueios por IP ou endereço é que a palavra-chave “facebook” ou “orkut” bloqueia não só o Facebook.com e Orkut.com, mas quaisquer web proxies que tenham a palavra “orkut” ou “facebook” no título da janela também.
Como Bloquear Programas:
Como no bloqueio de sites, ver o que aparece no título da janela do programa que se quer bloquear:
Como no exemplo do orkut, a palavra “messenger” bloqueia não só o MSN/Windows Live Messenger/Skype como também os web messengers — que tenham a palavra “messenger” no título.
OBS.: cuidado com palavras-chave pouco específicas (muito curtas). Pode acabar por bloquear mais do que se pretendia…
Por exemplo, a palavra-chave “ovo” também bloqueará janelas cujos títulos tenham as palavras “novo” ou “povo”, entre outras…
Como bloquear TODOS os sites e liberar somente alguns endereços específicos
Imagine que em vez de ficar bloqueando site por site, você quer bloquear TODOS os sites e só liberar alguns poucos que não oferecem risco.
Para isso, vamos usar a Aba “Internet Explorer”. Como o nome da aba sugere, esse recurso funciona apenas para o Internet Explorer.
Marque a opção “Bloquear todos os sites no Internet Explorer, exceto os da lista abaixo”
Agora insira os sites que você quer liberar, por exemplo, se tiver filhos e quiser liberar o acesso ao site da Turma da Mônica, insira o endereço www.monica.com.br e confirme.
Atenção! Na aba “Sites e Programas” o bloqueio é pelo título da janela, mas aqui a palavra chave para liberação é comparada no campo de ENDEREÇO do Internet Explorer, ok?
Bem, você deixou tudo configurado para o Internet Explorer, mas e se acessarem pelo Firefox? Simples, crie uma regra, na aba “Sites e Programas” bloqueando “Firefox”.
Você concluiu a primeira parte do tutorial; continue a ler para aprender mais sobre o InterApp? e se ainda não fez download do programa, eis o link:
Tutorial InterApp Control Freeware | Proteja sua Conta Bancária contra Hackers
Parte 2: InterApp Intermediário
Para a segunda parte do tutorial do InterApp Control Freeware vou utilizar dicas que achei no site da Quartzo, fabricante do software.
Fato: mesmo com antivírus, você ainda corre o risco de pegar um vírus ou trojan bancário, ter suas senhas do internet banking capturadas e seu dinheiro roubado. Quer saber por quê?
Porque todos os dias novas variações de vírus e trojans são criados pelos hackers e conseguem passar pela detecção dos antivírus, até que eles sejam atualizados.
Que tal usar uma técnica fácil e grátis que complementa o antivírus, não depende de atualizações e ajuda a proteger seu computador e seu dinheiro?
Antes de mais nada, vamos relembrar como os hackers “pescam” suas vítimas na internet:
Sabe aqueles e-mails que circulam com poesias, declarações, slides, fotos ou vídeos? Os hackers enviam e-mails desse tipo, tentando convencer você a clicar em um link. E se você clicar no link, ao invés de ver fotos ou vídeos… vai baixar um trojan!
E é aqui que a coisa fica interessante. O Windows diferencia os tipos de arquivos pela “extensão”, aquelas 3 letras no final do nome do arquivo, depois do ponto. Veja alguns exemplos de extensões e tipos de arquivo que geralmente não oferecem risco:
- jpg – imagens
- wmv – vídeos
- pps – slides
- doc – textos
- xls – planilhas
- mp3 – músicas
A extensão “.exe” é usada para programas executáveis e é a mais crítica. Se você estiver baixando um programa de algum site, é normal que a extensão do arquivo seja “.exe”.
Porém, se você clicou no link de um e-mail para ver, por exemplo, o “vídeo da Maíra do BBB” e o navegador começa a baixar o arquivo “maira.exe” em vez de “maira.wmv”, pode ter certeza que é encrenca: trojan em vez de vídeo.
A parte boa é que a extensão “.exe” não disfarça sua natureza, ou seja, sempre que você ver um arquivo ou link com essa extensão você já sabe que deve tomar cuidado.
O perigo são os arquivos com extensões “camufladas”, ou seja, extensões aparentemente “inocentes”, que tem uma função oficial legítima mas que também podem conter programas executáveis. Por esse motivo, são muito usadas pelos hackers para disfarçar os trojans.
Existem várias extensões que podem conter programas, mas as mais usadas com o intuito de enganar os internautas são as seguintes:
- scr – proteção de tela do windows
- cpl – aplicação do painel de controle
- cmd – arquivo de comandos
- pif – arquivo de informação de programas
- bat – arquivo de comandos do DOS
Note que diferentemente da extensão “.exe”, que é usada frequentemente em downloads de programas, se você encontrar links (principalmente em emails) apontando para arquivos com as extensões acima, é praticamente certeza que sejam vírus ou trojans.
Resumindo: para aumentar sua proteção contra trojans bancários você deve bloquear downloads de arquivos com as extensões SCR, CPL, CMD, PIF e BAT.
Chega de teoria, vamos colocar a mão na massa: como configurar o InterApp Control Freeware para bloquear o download de arquivos potencialmente perigosos? Não poderia ser mais fácil: adicione uma regra para cada extensão a ser bloqueada e pronto.
.scr .cpl .cmd .pif .bat
Com o InterApp Control configurado e ativado, entenda como o bloqueio funciona: no momento em que você clica em um link malicioso, o Internet Explorer abre uma janela com o progresso do download e o nome do arquivo sendo baixado no seu título.
No exemplo abaixo, tirado de um trojan real e ainda ativo quando este tutorial foi escrito, o título é 0% de albumPicasa.scr de www.tanoto-foundatio…
O InterApp Control compara cada uma das regras configuradas com o título da janela. Se encontra uma correspondência, imediatamente fecha a janela e o download é cancelado.
Simples, não? Como você viu, o InterApp Control faz muito mais do que apenas bloquear sites, Facebook e programas, como Skype/MSN. Neste exemplo, ele foi usado como ferramenta de proteção auxiliar contra vírus e trojans que chegam por e-mail para capturar senhas e roubar contas bancárias.
Com as configurações corretas, você pode evitar alterações na configuração do Windows, bloquear anexos, proteger pastas e arquivos, bloquear o uso da impressora e muito mais… Basta você criar regras que coincidam com o título da janela que você quer fechar.
Tutorial InterApp Control Freeware | Parte 3: InterApp Avançado
Prosseguindo com nosso tutorial do InterApp Control Freeware, um dos softwares em português mais populares para bloquear sites, Facebook, Skype…
Como Bloquear Totalmente o Computador
Vamos supor que você precise sair e não quer que ninguém utilize o micro na sua ausência, o que fazer:
Palavra-chave especial [Computador] – bloqueia totalmente o uso do computador no intervalo de horário definido.
- Pode ser para para um usuário ou para todos, é só definir na regra
- O Interapp faz um “countdown” pra digitar a senha e cancelar a restrição
Note que esta regra obrigatoriamente precisa ser por período, acredito eu que por proteção no caso da gente esquecer a senha…
Como Bloquear o uso da Internet
Você quer permitir que naveguem na internet sem restrições, porém só na hora do almoço.
Na aba Internet Explorer, marque a opção “Bloquear todos os sites, exceto os da lista abaixo” e clique em Adicionar: selecione a palavra-chave especial [Internet] defina o horário em que a internet estará disponível e dê o OK.
Novamente, basta prestar atenção na descrição da regra que fica fácil compreender o funcionamento. Lembrando que esta opção, como o próprio nome da aba diz, só funciona para o Internet Explorer.
Histórico dos Acessos Bloqueados (Para ver tentativas de acesso bloqueadas)
Na aba “Monitor de Acessos”, se marcarmos a opção “Monitorar janelas dos sites acessados e programas executados, teremos uma lista dos seis últimos acessos a sites ou programas abertos. Além desse controle podemos usar essas informações para “debugar” uma regra; entender porque uma janela foi fechada, por exemplo.
Uma regra pode ser temporariamente desativada para testes e depois reativada, clicando com o botão direito do mouse sobre ela, conforme figura abaixo.
Histórico dos Acessos Realizados
Aqui podemos saber como utilizam o computador. Muito útil para monitorar os usuários e assim aprimorar os bloqueios.
Infelizmente é uma função limitada na versão free, já que apresenta apenas os dezesseis últimos sites ou programas utilizados. Para monitorar tudo é preciso adquirir a versão Pro — o que não chega a ser um grande problema, considerando que custa apenas R$ 19, o mesmo que uma pizza de muzzarella, ou se quisermos comparar com softwares estrangeiros, menos de US$ 9…
Dicas para Aprimorar a Proteção
Para finalizar esta parte do tutorial, alguns exemplos do que vale a pena proteger para uma maior segurança:
Bloquear “msconfig”
Por quê? Através deste aplicativo seria possível desligar o carregamento do InterApp. Use a palavra-chave “configuração do sistema”, que é o título que aparece na janela do msconfig.
Bloquear “data e hora”
Por quê? Se o Orkut estiver bloqueado até as 19h e seu filho adiantar o relógio, também conseguiria burlar a proteção. Use a palavra-chave “data e hora” para bloquear alterações de horário.
Consultei a Quartzo, desenvolvedora do software, e me informaram que a versão Pro já vem com as proteções descritas acima — e outras — configuradas automaticamente.
Tutorial InterApp Control Freeware | Parte Final
Chegamos na parte final do tutorial. Para esta etapa reservei alguns recursos bacanas e pouco óbvios que são possíveis fazer com o InterApp Control — lembrando da premissa básica do software: qualquer janela pode ser fechada com base em seu título, total ou parcial.
Evitar alterações na configuração do Windows e dos outros programas
No meu exemplo que uso intensivamente o Photoshop, as cores precisam aparecer corretamente no monitor. Para isso, o configurei de forma “X” e não quero que por acidente minha noiva, que também é designer, altere essa configuração. O que faço? Simples: marco o nome da janela “Color Settings” e crio a regra:
Já se quer evitar que alterações indevidas no Windows possam prejudicar o sistema, bloqueie o painel de controle, gerenciador de dispositivos, propriedades de vídeo (ou Configurações de Vídeo se tiver o Windows Vista), propriedades de internet, configurações de impressora, enfim, qualquer janela de configuração com um título específico.
Bloquear Download, Arquivos Anexos, Instalação etc
Para bloquear downloads, crie uma regra com a palavra chave “download”, ou “download de arquivo”, se quiser ser mais específico.
Quer impedir que o prompt de comando seja aberto? Crie a regra “prompt de comando”.
Quer bloquear anexos? Mesma coisa, bem como, a opção “executar” do menu iniciar… é só prestar atenção no texto que aparece no título da janela que você quer fechar e criar uma regra correspondente. É fácil! Abaixo você vê como bloquear a impressão de documentos:
Para evitar instalações, configure as palavras-chaves “setup”, “instalador”, “instalação”, “assistente”, etc.
Para evitar que apaguem o histórico do Internet Explorer use a palavra-chave “excluir histórico de navegação”
Proteger Pastas e Arquivos
Este não é o objetivo do InterApp, mas para uma utilização básica serve perfeitamente. Por exemplo, você tem uma pasta com documentos ou fotos que deseja privacidade, basta bloquear o nome dela. Ou somente um arquivo específico. Como o nome do arquivo normalmente aparece no título do programa, é só criar uma regra com o nome dele. Cuidado com nomes muito curtos ou comuns para não conflitar.
Para ir além e bloquear a edição/visualização de todas as planilhas, por exemplo, crie uma regra com a extensão “.xls”
Mesma coisa para qualquer outro tipo de arquivo (“.doc”, “.txt”, etc)
Curiosidade: se bloquear “salvar como”, não será possível a criação de arquivos novos, apenas salvar os que já existem. Este bloqueio não é 100%, mas ajuda no dia-a-dia.
É isso. Acho que com essa série de tutoriais foi possível mostrar as diversas funções oferecidas pelo InterApp Control além das clássicas bloquear MSN, Orkut e sites em geral.
Lembrando que a versão free permite apenas a criação de seis regras simultâneas, ou seja, se quiser mais precisará remover alguma para dar lugar à outra.
A versão paga, que custa 5 x R$ 17,40, tem licença permanente, ou seja, você só paga uma vez, não é mensalidade. E se formatar seu PC você não perde a licença. Esta versão permite além de centenas de regras simultâneas, ter o histórico completo dos acessos realizados e bloqueados e já vem configurada internamente para uma maior segurança. Outro diferencial é poder esconder o ícone do programa que aparece ao lado do relógio do Windows para “não dar bandeira” que existem bloqueios e monitoração ativos…
Se vocês tiverem dúvidas ou dicas ainda mais interessantes de configurações para o InterApp Control, não se acanhem e postem nos comentários!
Considerando a utilidade pública da aplicação desse tutorial, afinal, estamos falando de prevenir fraudes bancárias (um problema que pode dar dor de cabeça séria pra muita gente), eu convido você a reproduzir esse post no seu próprio blog, na íntegra ou parcialmente, com um link aqui para o Curiosando.
E se você tiver alguma dúvida ou alguma dica bacana, não guarde só pra você, compartilhe conosco nos comentários. Vamos contribuir para deixar a Internet um pouquinho mais segura para todos nós!
É isso. Espero ter conseguido ajudar na sua proteção. Como último lembrete, eis o link para baixar o InterApp Control: