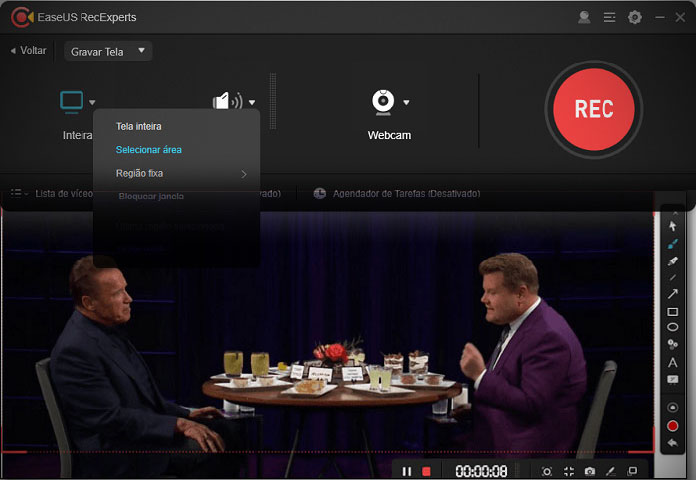
Como Gravar Vídeo no PC com Windows 10
Você sabe como gravar um vídeo no PC com Windows 10? Você está procurando uma maneira fácil e gratuita de gravar videoclipes na tela em seu computador com Windows 10 ou Windows 8/7? Se assim for, fique aqui e encontre a maneira mais fácil de gravar vídeo no PC e editar seu vídeo com efeitos incríveis gratuitamente agora.
Como gravar vídeo no meu PC
Você pode gravar a tela no Windows 10 e criar um vídeo? Você está com esta pergunta “Como gravar minha tela no Windows 10 de graça” em sua mente? Com a rápida expansão e aprimoramento da mídia de streaming, a gravação de vídeos no PC, o upload e o compartilhamento de vídeos on-line estão se tornando formas populares entre muitas pessoas de expressar seus pensamentos e inspiração.
As pessoas também gravam vídeos de captura de tela para expandir seus negócios, como capturar videoclipes para cursos on-line, gravar vídeos de demonstração de produtos, vídeos de marketing comercial, etc.
Então você sabe como gravar vídeos no PC com Windows? Se você estiver procurando por um método confiável de gravação de vídeo para PC, continue lendo e encontrará as maneiras práticas classificadas em duas partes, como mostrado abaixo com diretrizes detalhadas do tutorial para ajudá-lo a gravar o vídeo na tela do Windows 10 com facilidade.
Parte 1. Grave vídeo no Windows 10 com software de gravação de vídeo
Aplica-se a: Criar vídeos de captura de tela para todos os níveis de usuários (iniciantes e profissionais) em computadores e notebooks com Windows 10.
A maneira mais fácil e eficiente de gravar vídeo no Windows 10 é baixar um software confiável de gravação de vídeo para obter ajuda. Se você preferir uma maneira simples de gravar um vídeo de alta qualidade no seu computador, use o software de gravação de vídeo. Aqui, reunimos três gravadores de tela para o Windows 10 que você pode pegar em qualquer um deles e seguir o guia do tutorial para começar a criar sua obra-prima. Após a gravação, se você precisar adicionar alguns efeitos ao vídeo, um software confiável de edição de vídeo – o EaseUS Video Editor pode ajudar.
#1. EaseUS RecExperts – Melhor Recomendação
O EaseUS RecExperts é um gravador de tela com todos os recursos, porém leve e gratuito, para criar vídeos com aparência profissional no seu PC. Com este gravador de vídeo, você pode capturar facilmente o que está acontecendo em sua tela inteira ou apenas em uma janela selecionada e até criar uma tarefa de gravação agendada para gravar vídeo no seu PC. Além disso, este software permite gravar áudio, webcam e capturar áudio e vídeo ao mesmo tempo. Se você é um amante da jogabilidade, não pode perder este gravador de vídeo, pois ele pode ajudá-lo a gravar vários jogos 2D/3D populares e de alta qualidade em resolução UHD 4K.
Recursos mais impressionantes sobre o EaseUS RecExperts:
- Interface de usuário simples e amigável
- Captura flexível em qualquer área da tela
- Melhorar o vídeo com textos, linhas, setas, imagens durante a gravação
- Salvar a gravação para mais de 10 formatos, como MP4, MOV, AVI, etc.
- Exportar a gravação para plataformas de vídeo populares como YouTube e Vimeo
SO suportado: Windows 10/8/7
Como gravar vídeo no Windows 10 com o EaseUS RecExperts
Vamos conferir o seguinte tutorial:
Passo 1: Abra a página da web que contém o vídeo que você deseja capturar. Então inicie o EaseUS RecExperts no seu computador e clique em “Gravar Tela”.
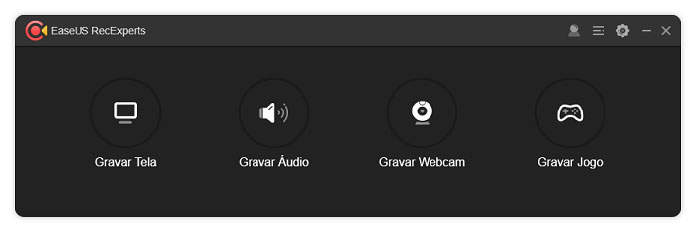
Passo 2: Clique em “Inteira” e escolha a opção “Selecionar área” para ajustar a área da tela que você deseja gravar. Depois disso, clique em “Microfone” para selecionar a opção “Sons do sistema”.
Se você precisar deixar o computador por um tempo, poderá usar o timer de captura e o programa parará de capturar o vídeo no tempo projetado. Basta clicar no botão “Agendador de Tarefas (Desativado)” para definir o horário de início e término.
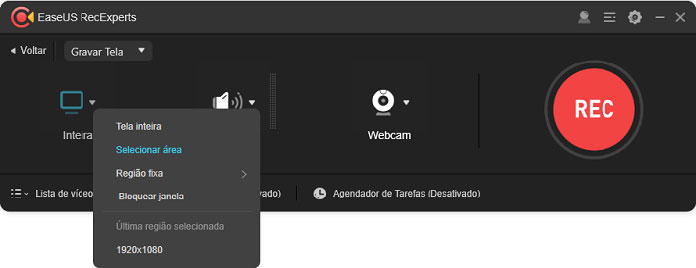
Passo 3: Uma vez feito, clique no botão “REC” para iniciar a gravação. Durante a gravação do vídeo, você pode usar as capturas de tela, adicionar textos e destacar a parte importante do vídeo. Se desejar, você também pode adicionar setas, numeração e outras coisas ao seu vídeo.
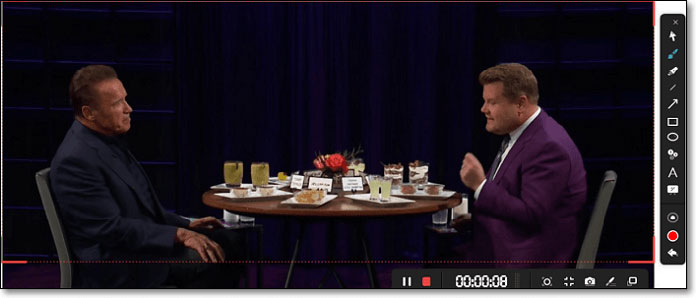
Passo 4: Depois de capturar o vídeo da página da web, clique no botão “Parar”. O vídeo gravado será imediatamente salvo no seu computador. Em seguida, clique com o botão direito do mouse no vídeo gravado na lista de vídeo. Você pode optar por visualizar, compactar, editar ou fazer upload do vídeo diretamente para compartilhar em sites de mídia como o YouTube.
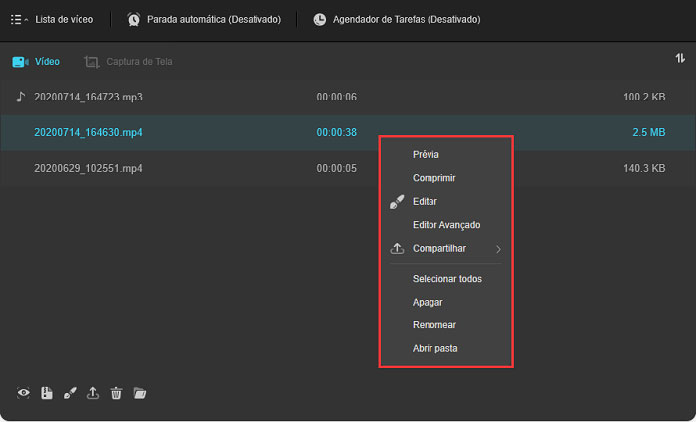
#2. Icecream Screen Recorder (Gratuito)
O Icecream Screen Recorder é um software inovador de gravação de vídeo que oferece suporte aos usuários para gravar qualquer área da tela. Ajuda a personalizar de maneira flexível o tamanho da janela – tela cheia, área personalizada, resolução de vídeo etc.
Além disso, o Icecream Screen Recorder também suporta a gravação de aplicativos, vídeos de jogos, tutoriais em vídeo, transmissões ao vivo, chamadas pelo Skype e muito mais gratuitamente.
Link para Download: https://icecreamapps.com/Screen-Recorder/
SO suportado: Windows 10/8/7, macOS, Android
Tutorial: Como gravar vídeo no Windows 10 com Icecream Screen Recorder
Etapa 1: Instale e execute o Icecream Screen Recorder. Clique no botão “Capture video” e defina o tamanho da janela que deseja gravar no seu PC.
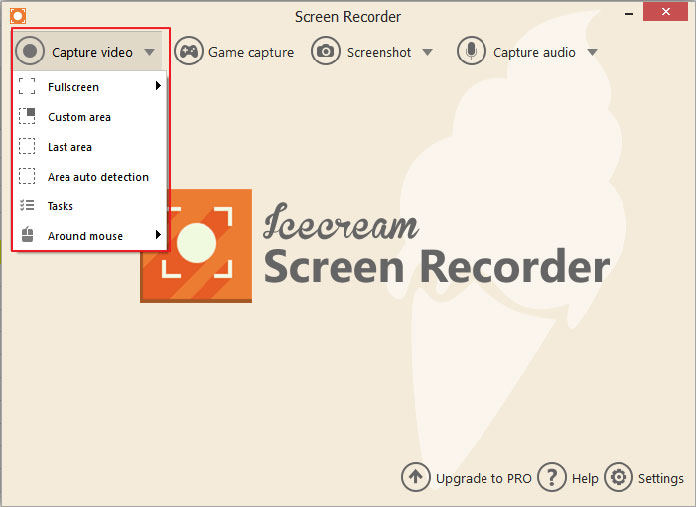
Etapa 2: Arraste o centro da janela de gravação para a região desejada no seu computador. Clique em “Rec” para começar a gravar os movimentos da tela no seu computador.
Você também pode redefinir o quadro de gravação para outros tamanhos, como 1920×1080 em tela cheia, 1366×768, etc.
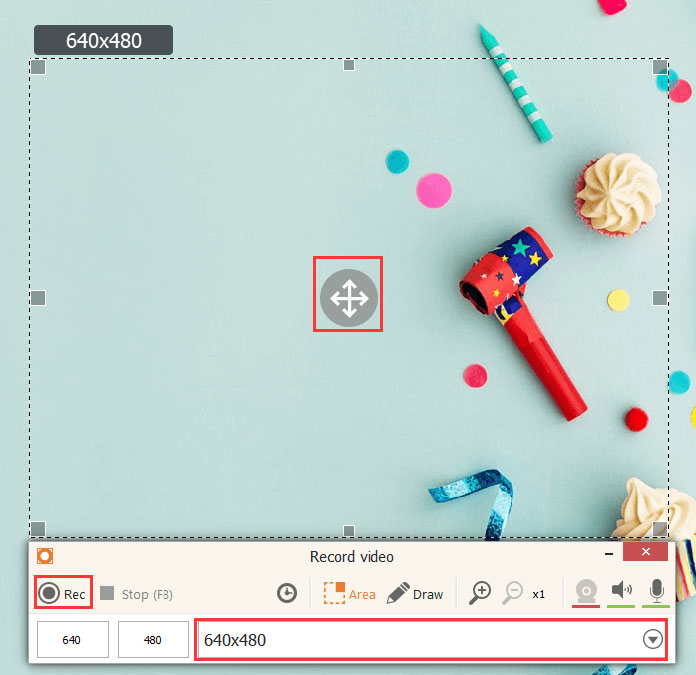
Etapa 3: Quando você terminar a gravação, pressione F8 ou clique no botão Stop para concluir a gravação.
O vídeo gravado será salvo automaticamente na sua área de trabalho por padrão.
Observe que o recurso de gravação de vídeo tem um limite de 5 minutos com marca d’água e, se você precisar gravar um vídeo longo, precisará atualizar o Icecream Screen Recorder para uma versão profissional:
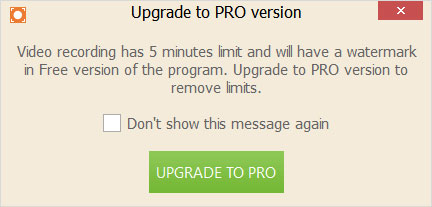
#3. Flashback Express (Gratuito)
O Flashback Express foi projetado para oferecer acesso gratuito aos usuários do Windows para gravar clipes de tela com facilidade. Os usuários podem aplicar este software para capturar ações em qualquer área do Windows PC. O Flashback Express permite que os usuários adicionem imagens da webcam à gravação na tela, gravem vídeos sem marca d’água. O vídeo gravado também pode ser facilmente compartilhado com o YouTube.
Link para Download: https://www.flashbackrecorder.com/express/
SO suportado: Windows 10/7
Tutorial para gravar vídeo no PC com Windows 10
Etapa 1: Instale e execute o Flashback Express Recorder no seu PC.
Selecione o modo de gravação – Tela cheia, região, janela e clique em “Record” para iniciar.
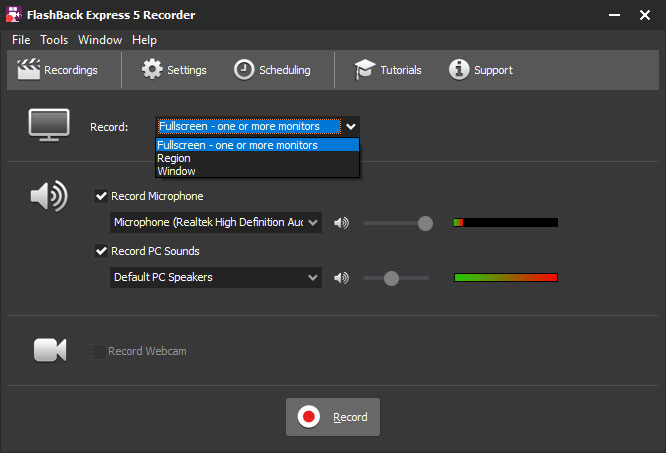
Etapa 2: Ajuste o tamanho e a localização da janela e clique em “Record” para iniciar.
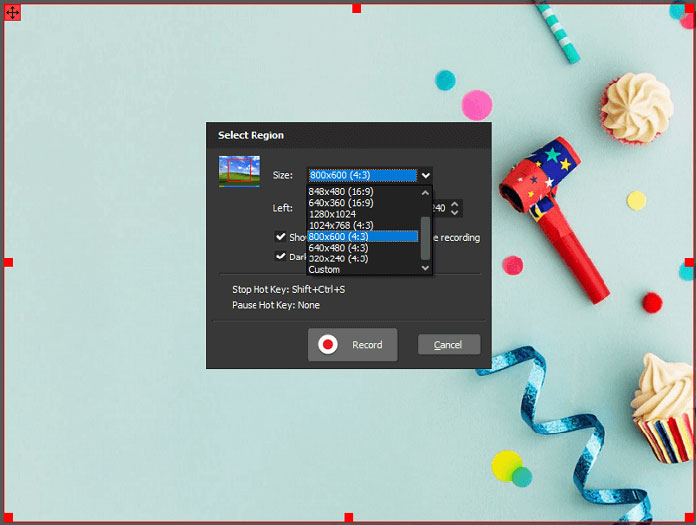
Etapa 3: Ao terminar a gravação, clique no botão quadrado vermelho para parar.
Clique em “Save” para salvar o vídeo gravado.
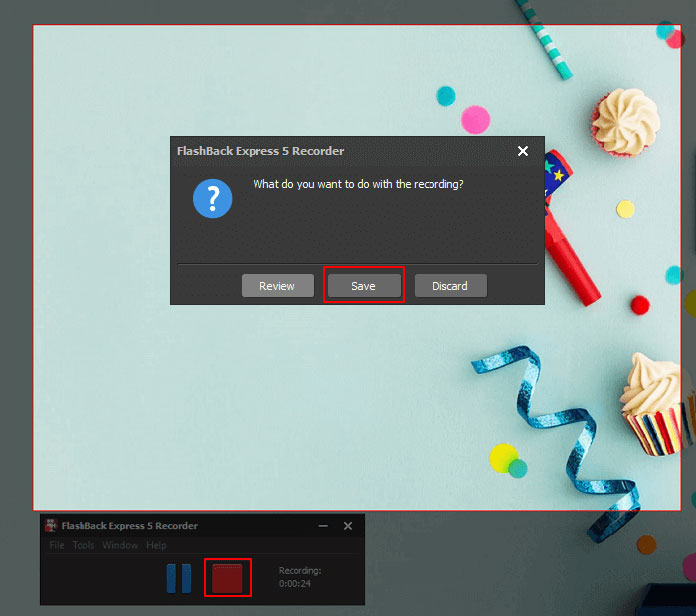
Depois disso, você pode reproduzir o vídeo gravado no seu computador com o Flashback Express Player.
#4. Camtasia (Pago)
O Camtasia é produzido pelo TechSmith para usuários profissionais para gravar vídeos na tela e editar vídeos com anotações, comportamentos, animações, efeitos de cursor, etc. Com um gravador embutido, você pode facilmente gravar vídeos no PC com Windows 10 com facilidade.
Link para Download: https://www.techsmith.com/video-editor.html
SO suportado: Windows 10/8.1/8/7, macOS
Como gravar vídeo com o Camtasia no PC com Windows 10
Etapa 1: Instale e execute o Camtasia, clique em “Nova gravação” para continuar.
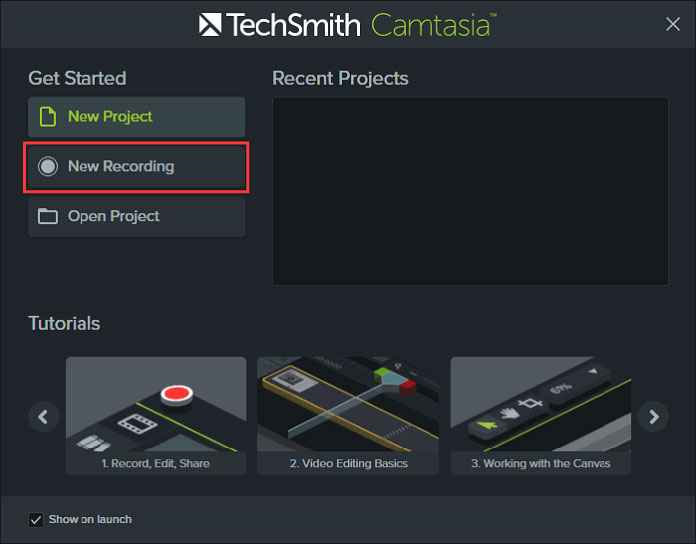
Etapa 2: Arraste o centro da janela para colocá-lo na região desejada e ajuste o tamanho e as dimensões da janela no painel abaixo. Clique no botão vermelho “rec” para iniciar a gravação.
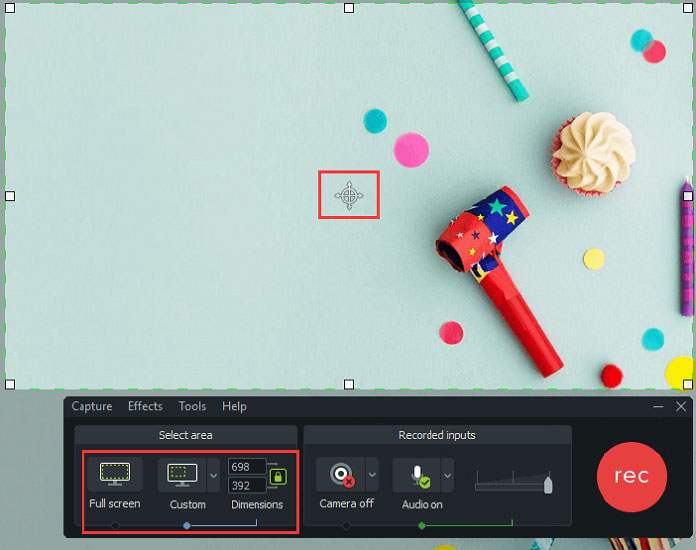
Etapa 3: Quando você terminar a gravação, clique no botão Stop para concluir.
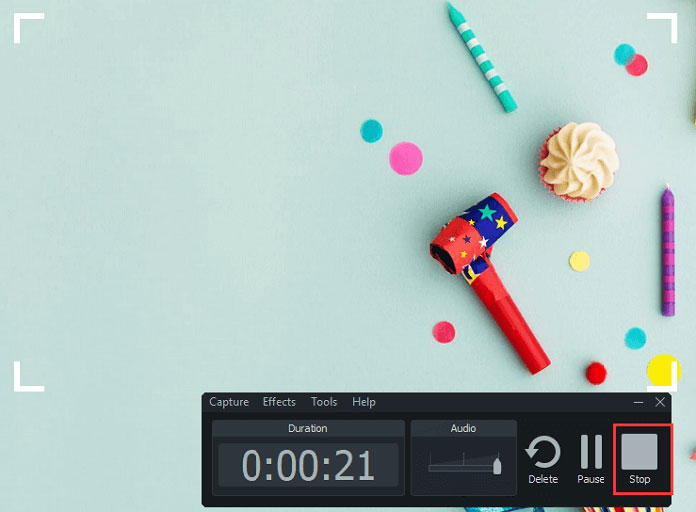
Depois disso, o Camtasia carregará o vídeo gravado e você poderá reproduzi-lo ou adicionar mais efeitos ao vídeo.
Parte 2. Grave vídeo no PC com Windows 10 com ferramentas e aplicativos integrados
Aplica-se a: Gravar vídeo no PC com o Windows 10 usando o aplicativo e as ferramentas integradas do Windows.
Outro método prático que você pode aplicar para gravar vídeo no PC com Windows 10 é usar a ferramenta ou o aplicativo interno do Windows 10 para obter ajuda.
#1. Barra de jogo
A Barra de jogo é uma ferramenta pré-instalada no Windows 10 para os jogadores do Xbox gravar clipes de jogos, capturas de tela e transmissões gratuitamente. Está ativado por padrão.
Se não estiver ativado, vá para Configurações > Jogos > Barra de jogo para ativá-lo.
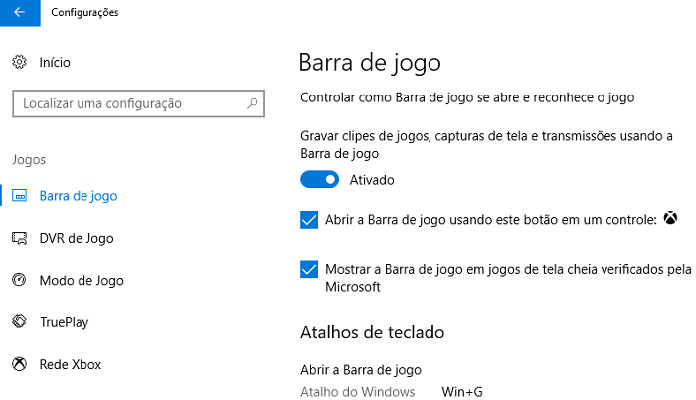
Etapas para gravar vídeo do jogo com barra de jogo no Windows 10
Etapa 1: Pressione Windows + G para abrir a Barra de jogo. Clique em “Sim” se você vir um prompt, perguntando se o aplicativo destacado na tela é um jogo.
Etapa 2: Clique no botão Iniciar/Parar gravação ou pressione as teclas Windows + Alt + R para iniciar ou parar a gravação.
Se você precisar ligar o microfone, clique no botão Microfone ativado.
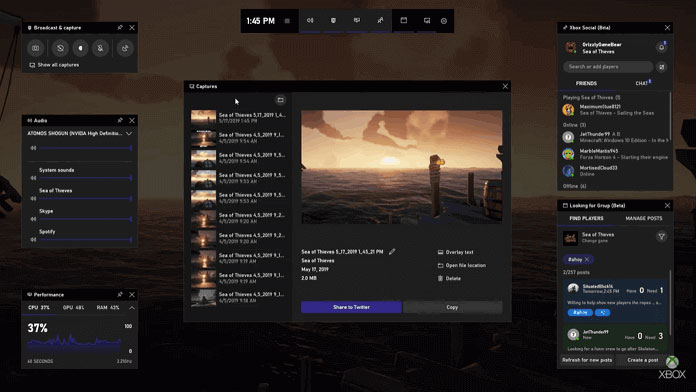
Etapa 3: Quando você terminar a gravação, clique no botão Parar gravação para concluir. O vídeo será salvo como MP4 na pasta Vídeos/Captura no seu PC.
#2. Aplicativo Câmera com webcam
Se você possui uma webcam no seu laptop ou PC, também pode tentar usar o aplicativo Câmera para gravar vídeo no Windows 10.
É grátis e fácil. A única coisa que você deve estar ciente é que a qualidade do vídeo depende muito da resolução da webcam. Quanto maior a resolução da sua webcam, mais nítido será o vídeo.
Como gravar um vídeo no PC Windows 10 com webcam
Etapa 1: Clique com o botão direito do mouse no ícone do Windows e digite Câmera na barra de pesquisar, clique para abrir o aplicativo Câmera.
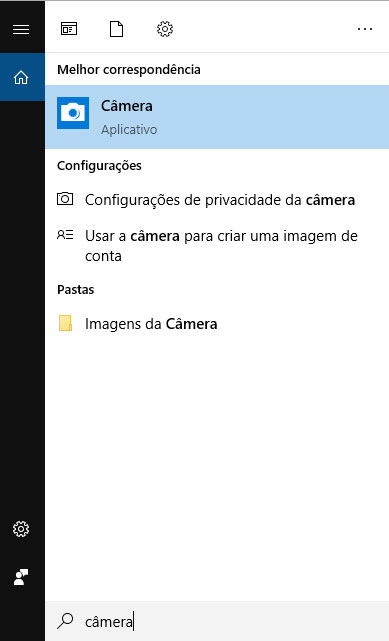
Etapa 2: Clique no botão Vídeo no aplicativo Câmera para alternar o modo de fotos para o modo de vídeo.
Clique no botão Vídeo novamente para começar a gravar o vídeo.
Etapa 3: O aplicativo da câmera começará a gravar o vídeo para você. Quando você terminar de gravar os vídeos, clique no botão Vermelho para interromper a gravação.
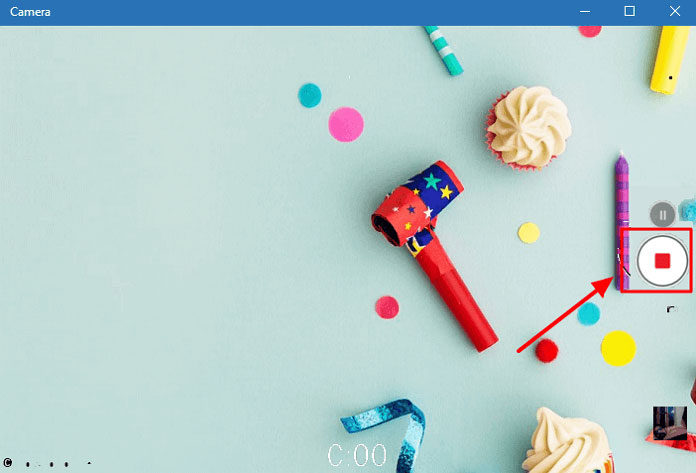
Conclusão
Este artigo aborda seis maneiras de ajudar os usuários de PC com Windows 10 a gravar vídeos em seus computadores com cliques simples.
- Se você preferir um software de gravação de vídeo, o EaseUS RecExperts é a melhor opção que oferece suporte aos usuários para gravar vídeos de alta qualidade no PC sem marca d’água.
- Se você preferir o aplicativo interno do Windows, a Câmera com webcam é uma boa escolha.
- Se você deseja adicionar efeitos ao seu vídeo gratuitamente, tornando-o mais profissional, não perca o EaseUS Video Editor. Tornará seu vídeo bonito e profissional em apenas alguns cliques.





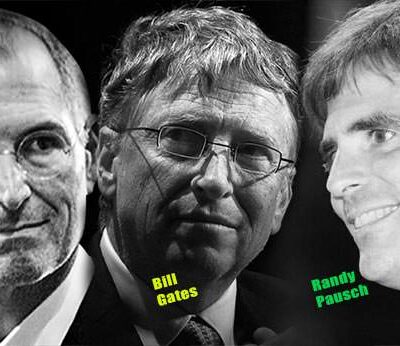
No Comment! Be the first one.