Privacidade. Algo cada vez mais difícil de se ter nos dias atuais.
Como proteger nossa privacidade em meio a celulares com câmeras, aparelhos roubados, invasão de computadores, etc.?
Não é fácil, reconheço, mas também não é impossível. Depende de como e de quais informações queremos que sejam ou não privadas.
O Facebook, por exemplo, não obriga ninguém a publicar uma foto acompanhada de uma legenda que detalhe a compra do carro tal, que será estreado num passeio para tal lugar, certo?
Isso depende do bom senso – e do lugar onde cada um mora. Mas se você preza e quer saber como pode proteger sua privacidade, veja algumas dicas simples, mas muito eficientes.
E de bônus, dicas diretamente do FBI.

1. Use senha para proteger sua privacidade no iPhone, Android, iPad e computador
Se você tem um smartphone ou tablet sabe a importância dos dados que nele estão armazenados: fotos pessoais, contados profissionais, de familiares e amigos, planilhas, algumas possivelmente com detalhes do que você ganha e gasta, enfim. Ter o aparelho roubado ou perdido pode representar um prejuízo infinitamente maior do que apenas o valor que você pagou por ele. Daí a importância de protegê-lo adequadamente. A forma mais efetiva de resguardar sua privacidade, seja no celular, tablet ou computador é ativar uma proteção por senha. É chato ter de digitar a senha toda vez que for usar o aparelho, mas é um tempo a mais que vale a pena ser “perdido”.
Se você tem iPhone/iPad é muito simples. Vá em Ajustes > Geral > Bloqueio por Código e clique em “Ativar Código”. Feito isso, escolha uma combinação de quatro números E NÃO SE ESQUEÇA DELA, senão o problema será muito grande. Nesta mesma tela de configuração existe a opção “Eliminar Dados”. Se ativada, o iPhone/iPad será formatado após 10 tentativas incorretas. Então, antes de ativar esta opção, faça backup do conteúdo dele via iTunes e iCloud.
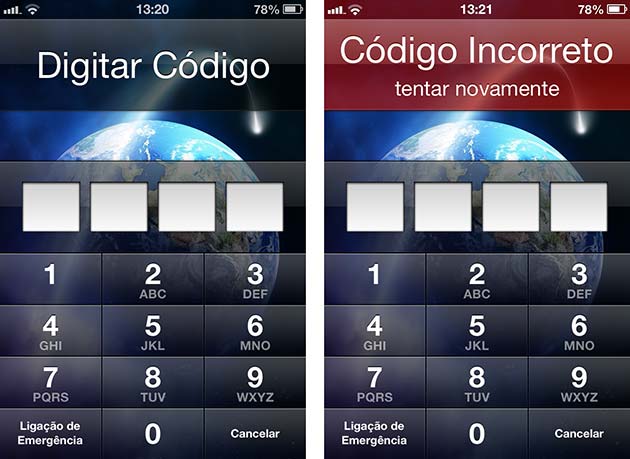
Para quem tem Android, basta ir em Configurações > Localização e Segurança > Configurar bloqueio de tela. O sistema oferece algumas opções para você escolher, mas as mais seguras são PIN ou Senha. Se escolher PIN você poderá criar uma senha de 4 a 16 números. Se escolher bloquear por Senha, poderá definir um código que mistura letras e números, portanto é a mais segura. Mas lembre-se, se perder a senha, vai ter problemas.
E se acontecer o pior e seu dispositivo for roubado, a regra é usar o “Find My iPhone“, que é padrão da Apple e localiza facilmente o iPhone via GPS. E quem tem um Android, recomendo ler este artigo do site PC-World.
2. Monitore seu nome com a ajuda do Google
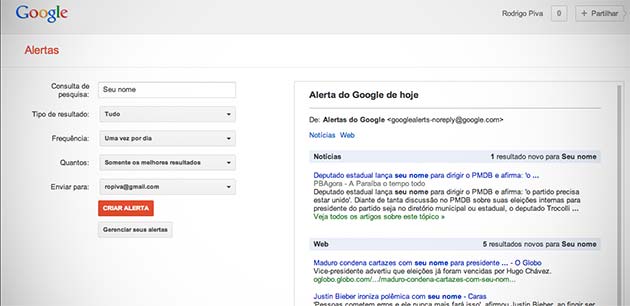
O Google é muitas vezes confundido com a própria internet, como se ele fosse o dono dela – e de fato quase todos os internautas o utilizam para pesquisar o que precisam, o que significa que o banco de dados da empresa contém praticamente todo o conteúdo da rede mundial, exceto as páginas que o bloqueiam por possuir conteúdos proibidos, tais como filmes piratas.
+Veja também: Como monitorar seu perfil do Facebook, Google+ e Twitter
Então, onde poderia ser melhor para cuidarmos de nossa reputação e privacidade, certo? Mas como fazer isso?!?! Simples. Crie um alerta do Google e o próprio o avisará sobre tudo o que falam de você na internet. Clique em Google Alertas. No campo “Consulta de pesquisa” digite seu nome. Recomendo que na opção “Tipo de resultado” você deixe “Tudo”, assim saberá se estão comentando sobre você em sites de notícias, blogs, fóruns, etc. Em “Frequência” você define quando quer receber os alertas. O melhor, em minha opinião, é uma vez por semana, a não ser que você não seja paciente e tenha muita curiosidade, aí pode preferir receber alertas diários. No campo “Quantos” você pode escolher receber apenas os “melhores resultados” ou ser mais radical e definir “Todos os resultados”, você quem sabe. Em “Enviar para” você coloca seu e-mail e pronto, basta clicar em “Criar alerta” para finalizar. Faça isso com todas as variações que quiser, já que pode ter mais de um sobrenome ou mesmo ser conhecido por algum apelido. Use e abuse, é grátis!
3. “Saia” do Facebook, Twitter, G-mail, etc
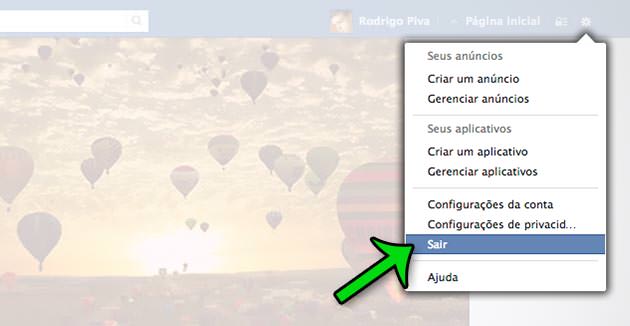
Não me entenda mal, não quis dizer que para você ter privacidade não deve usar nenhuma rede social. A intenção é alertar para algo que a maioria não faz: “sair”. Se você vai se ausentar do computador, ou terminou seu tempo numa Lan House, clique em SAIR, tanto em redes sociais como o Facebook, quanto no seu e-mail. Não basta apenas fechar seu navegador. Efetue “logoff”, assim, o próximo a usar o computador terá que obrigatoriamente digitar uma senha para acessar a conta. Isso é simples, mas pode evitar muitas dores de cabeça.
+Veja também: Dicas de segurança para internet
E eu recomendo ainda que você seja o mais radical possível nesse aspecto. Se você tem computador em casa, evite acessar sites que precisem de senha numa Lan House ou em computadores de outras pessoas. Estes estabelecimentos são ótimos para passar tempo, fazer pesquisas ou ler blogs e sites de notícias, mas se algo precisa de senha, não uso. Quem garante que eles estão suficientemente protegidos? Será que o antivírus e o firewall estão corretamente configurados? Os funcionários são de confiança? Na dúvida, não arrisco.
4. Crie um e-mail alternativo para curiosos
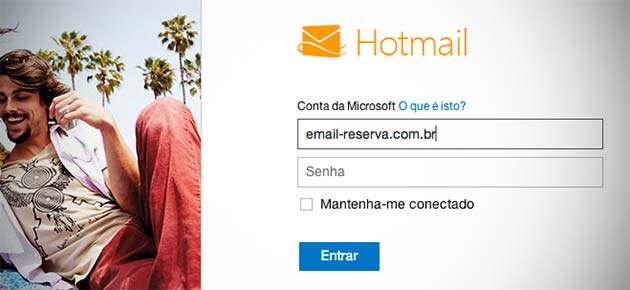
Sabe quando pedem seu telefone e para se livrar você passa o número errado? Faça o mesmo com o seu e-mail. Crie um endereço alternativo para pessoas inconvenientes e também para ser usado em cadastros de lojas, por exemplo. Pode ser do Gmail, Hotmail ou outro serviço pago ou gratuito de sua preferência. Encare seu e-mail principal como seu telefone. Só compartilhe com amigos ou pessoas relacionadas ao seu trabalho, se não tiver um endereço profissional específico. Lembre-se do caso da atriz Carolina Dieckmann que teve fotos íntimas roubadas por meio de invasão de seu e-mail pessoal. E para evitar isso veja a próxima dica.
5. Use a Verificação em duas etapas do Gmail
Se você usa Gmail, não deixe de configurar a verificação em duas etapas do Google. Deveria ser obrigatório de tão importante que é.
Funciona da mesma forma que sistemas “eToken” usados por alguns bancos, que enviam para o cliente um código se segurança, via SMS, para evitar fraudes. Em resumo, ele atesta que é realmente você quem está acessando sua conta. Se a Carolina Dieckmann tivesse feito isso não teria passado pelo que passou. Veja como fazer:
Vá até a página Verificação em duas etapas e clique em “Primeiros passos”:

Faça login com seu nome e senha e clique em “Inic. conf.”.

Forneça o número do celular para onde o Google deve enviar o código de segurança que você usará ao efetuar login (se já tiver configurado algum celular, ele aparecerá automaticamente, mas você pode escolher outro se assim desejar). Escolha também se quer receber o código via SMS ou por chamada de voz e clique em “Enviar código”.
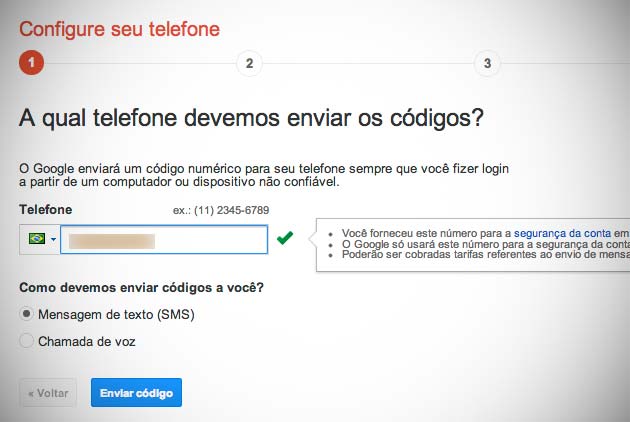
Em poucos segundos você receberá uma mensagem do Google. Digite o código fornecido e clique em “Verificar”.
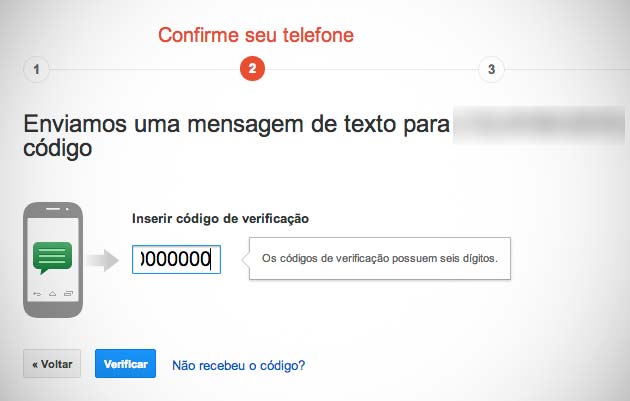
Agora o Google pede você informar se está num computador confiável. Se, por exemplo, este é o equipamento que utiliza todos os dias, não tem necessidade de receber o código sempre que acessar sua conta, correto? Diferente de quando você vai à casa de alguém e precisar acessar seu e-mail. Neste caso, como também no caso de ter alguém tentando acessar indevidamente sua conta, o código se faz altamente necessário para que a proteção seja efetiva.
Resumindo, se você está no seu computador de costume e é a única pessoa a utilizá-lo, marque a opção “Confiar neste computador” e clique em “Próximo”.
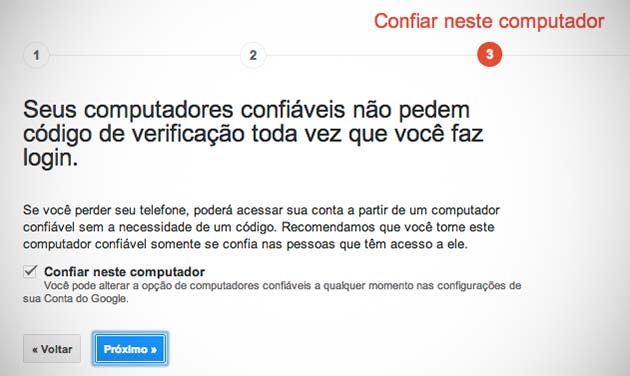
Agora o Google informa que quando você estiver num outro computador ou dispositivo móvel e tentar acessar sua conta, ele enviará um código de confirmação – que não será igual ao anterior, não adianta anotar.
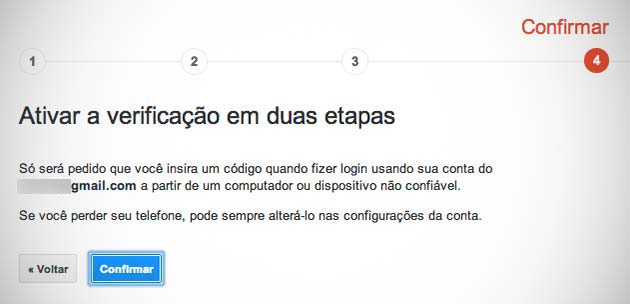
É isso. Algo simples, mas imprescindível para proteger sua privacidade. Agora ATENÇÃO: se você for viajar e a bateria do celular descarregar, adeus acesso. Lembre-se deste detalhe e não se esqueça do carregador (apesar de o Google possibilitar também que um segundo celular seja cadastrado).
6. Proteja seu computador com criptografia
Criptografia é uma técnica que “embaralha” os dados e só “desembaralha” por meio de senha. Imagine que você use uma senha para acessar o Windows ou o Mac OS. Se alguém quiser invadir seu micro pode usar um pen drive de inicialização e ver tudo, não precisaria do Windows para acessar as informações, já que as mesmas estão armazenadas no Disco Rígido (HD).
Para que seus dados sejam indecifráveis, criptografe seu HD. E fazer isso é muito simples. Se você usa Mac, vá em Preferências do Sistema > Segurança e Privacidade > FileVault. Clique em Ativar e siga os passos. Feito isso ninguém mais terá acesso aos seus dados a não ser que saibam sua senha.
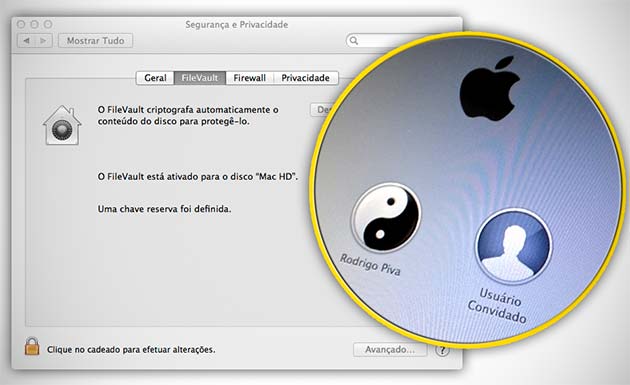
Para Windows a opção nativa é o BitLocker; recurso presente desde o Windows Vista (nas versões “Ultimate”).
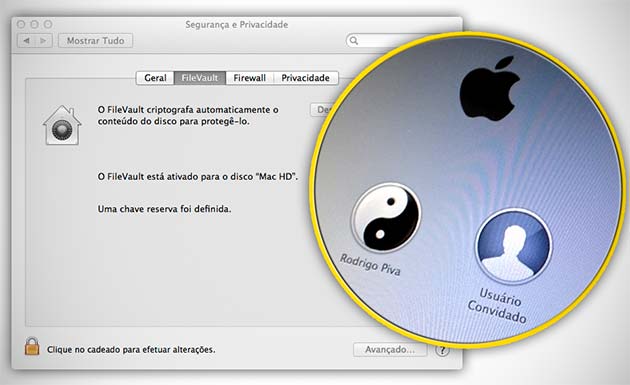
Basta entrar no Menu Iniciar > Painel de Controle > Sistema e Segurança e finalmente em “Criptografia de unidade de disco BitLocker”. Agora é só escolher a unidade de disco onde estão seus dados (os quais você já deve ter um backup, claro) e clicar em “Ativar BitLocker”. Se não tiver esta opção, infelizmente a versão do seu Windows não fornece este recurso.
7. Controle sua privacidade no Facebook
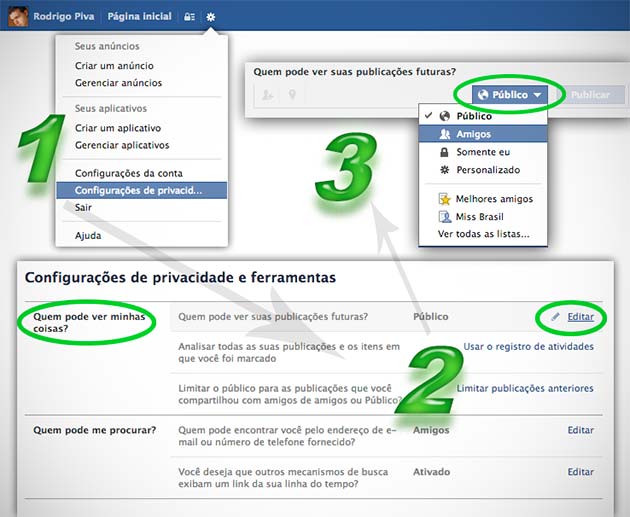
Hoje o Facebook é o site mais acessado do mundo, portanto é natural que você tenha um perfil lá. Para que suas fotos, comentários e publicações em geral sejam vistas apenas por seus amigos, clique em “Configurações de privacidade e ferramentas” e configure a primeira opção “Quem pode ver minhas coisas?” clicando em “Editar”. Eu uso o Face para divulgar o Curiosando, não tenho problema em aceitar quem quiser me adicionar e por isso configurei meu perfil como “Público”. Mas se você quer usar a rede para compartilhar fotos do seu dia-a-dia, viagens, etc, recomendo que escolha “Amigos” ou se quiser ainda mais proteção, selecione quem são realmente seus melhores amigos e escolha esta opção, assim você define especificamente quem terá acesso ao seu conteúdo do Facebook.
8. Limpe o histórico do navegador
Você não tem costume de limpar o histórico e os cookies do seu navegador? Pois deveria. É um hábito rápido, simples e fortemente recomendado. Seu micro ficará mais rápido e seus dados protegidos. Se você usa o Internet Explorer vá em “Opções da Internet” e marque a opção “Excluir histórico de navegação ao sair”. Se seu navegador é o Firefox vá em Ferramentas > Opções e clique na aba “Privacidade”. Deixe desmarcada a opção “Iniciar o Firefox automaticamente na navegação privativa” e marque todas as outras, principalmente a última “Limpar o histórico ao sair do Firefox”. E para terminar, se você é usuário do Chrome basta ir até Ferramentas > Limpar dados de navegação, marcar todas as opções, exceto as duas últimas (que podem apagar dados das extensões que estiverem instaladas), escolher “desde o começo” (para que ele apague todo o histórico) e clicar no botão Limpar dados de navegação, conforme a imagem abaixo.
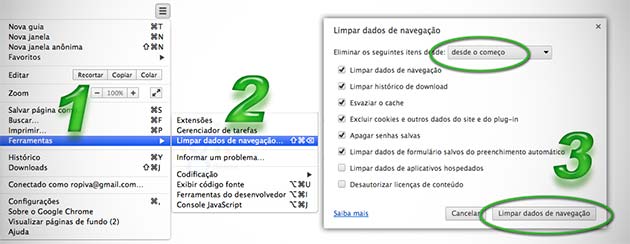
Se quiser tornar isso automático também no Google Chrome instale a extensão Click&Clean. Ela apaga o histórico, cookies, lista de download, cache e muito mais. Após instalar a extensão, um ícone vermelho com uma letra “C” branca aparece à direita da barra de favoritos. Clique sobre ele, escolha “Opções” e depois selecione tudo o que quiser remover. Agora é só marcar o campo “Apagar dados privados quando o Chrome fechar”. Sempre que fechar seu navegador esta extensão se encarregará de não deixar rastros no computador.
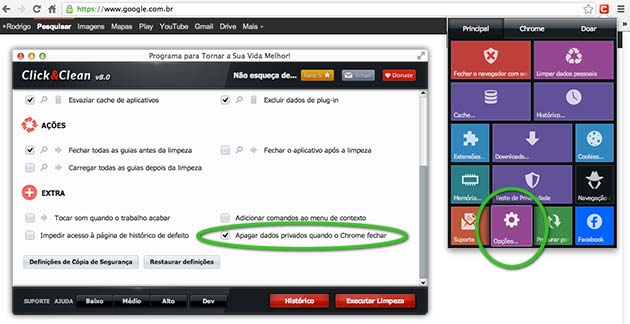
9. Proteja TODAS as suas senhas usando apenas UMA
Privacidade e senhas estão sempre relacionadas. Para acessar o e-mail você precisa de senha, para entrar no seu perfil de uma rede social você precisa digitar uma senha, para fazer compras na internet é preciso preencher um cadastro e escolher uma senha. Haja memória para tantas! O que acontece na maioria das vezes é o internauta escolher uma única e usá-la em todos os lugares “para facilitar”. Aí está o perigo. Se alguém descobri-la pode fazer um estrago enorme em pouquíssimo tempo.
Por isso, crie senhas fortes, misturando letras e números, e se permitido letras maiúsculas e minúsculas para cada site que acessar. Para guardar tudo isso, instale a extensão Lastpass. Este serviço é altamente seguro, seus dados ficam criptografados e para facilitar ele preenche automaticamente seu login e senha em todos os sites que você visitar e salvar no Lastpass.
E mais um aviso: NUNCA SALVE SENHAS NO NAVEGADOR. É muito fácil encontrá-las.
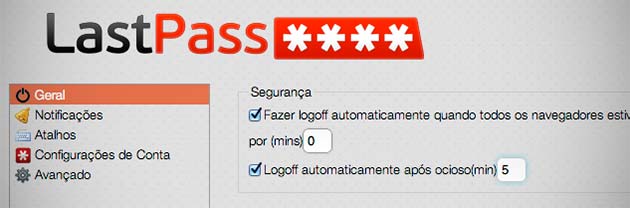
No LastPass você deverá criar uma senha mestra forte e precisará apenas digitá-la quando abrir seu navegador. À partir daí, ao visitar o Facebook, por exemplo, ele preenche os campos com e-mail e senha e você só tem o trabalho de clicar em Entrar. Uma dica para aumentar ainda mais sua privacidade é configurar o LastPass para efetuar logoff em “x” minutos de inatividade. Assim, se você parar de usar o computador por 5 ou 10 minutos (você define o tempo que achar melhor), ele automaticamente é desativado e será preciso digitar e-mail e senha no LastPass se quiser ativá-lo de novo.
Bônus: dicas do FBI
Aproveito e reproduzo algumas dicas, publicadas no blog oficial do FBI, para você evitar ter fotos e vídeos íntimos roubados – que podem se transformar em casos de chantagem.

Eles citam como exemplo o caso de Christopher Patrick Gunn (31 anos), condenado a 35 anos de prisão em janeiro deste ano. Ele frequentava salas de chat e enganava adolescentes fingindo ser Justin Bieber. Conseguia assim receber fotos e vídeos íntimos oferecendo ingressos grátis para supostos shows. Ou seja, tudo feito na base da conversa, sem softwares e conhecimentos técnicos para sequer invadir um computador. Veja as dicas da Polícia Federal dos Estados Unidos e evite ser vítima deste tipo de crime:
Desligue seu computador quando não estiver usando, o mesmo vale para seu modem e roteador (para desativar a internet)
Cubra sua webcam, já que elas podem ser ligadas de um outro computador via internet (aí sim por meio de invasão) e gravar tudo sem que você saiba.
Não abra arquivos anexados em e-mails sem verificá-los, independentemente de quem tenha sido o remetente.
Se desconfiar que seu computador foi invadido e se você tiver fotos, vídeos ou outros dados roubados, e também se for chantageado(a) por conta disso, não tenha medo de conversar com seus pais ou ligar para a polícia.
Orientações publicadas no blog oficial do FBI em Fevereiro de 2013.
BÔNUS:
Como monitorar perfil do Facebook, Google+ e Twitter gratuitamente
Conheça serviço gratuito para monitorar seu perfil no Facebook – e também o dos seus filhos, garantindo que você seja alertado sobre quaisquer atividades suspeitas, sejam em fotos, conversas e/ou mensagens (até mesmo privadas) publicadas na rede social.
Infelizmente ninguém está imune a ter sua conta no Facebook ou Twitter invadidas. E quando isso acontece os problemas podem ser diversos. Para prevenir ou ao menos amenizar os danos, recomendo a adoção de um serviço gratuito e confiável desenvolvido pela Avira, a mesma responsável pelo respeitado antivírus de mesmo nome.
Trata-se do “SocialShield“, um serviço gratuito para monitorar perfil do Facebook, Twitter, Google+ entre outros, analisando deste os posts públicos e privados, até os amigos, fotos e mensagens dos perfis desejados.
Basta um simples cadastro para começar a utilizá-lo. Veja passo-a-passo como fazer para proteger sua conta e a de seus filhos. E lembre-se, não se trata de censurar o que seu filho faz na internet, mas sim protegê-lo de possíveis (e graves) problemas.
Como monitorar perfil do Facebook
Neste exemplo vou utilizar um perfil do Facebook, mas o processo é igual para todas as redes sociais que você queira cadastrar.
Para começar vá ao site SocialShield e clique no botão azul “Get Started Here” para criar sua conta.
Preencha com seu nome, e-mail, escolha uma senha e depois clique novamente em “Get Started”.
Na tela seguinte é exibido um lembrete para cadastrar o e-mail e a senha do perfil da rede social desejada para completar o processo. Ou seja, se você quer monitorar seu filho é preciso ter e-mail e senha dele. Se o perfil estiver logado no Facebook, basta clicar no botão do próprio Facebook e depois em “Permitir”.
Agora é a hora dos ajustes. Por padrão o SocialShield define todas as opções em High (alta), para dar segurança máxima. Recomendo que mantenha dessa forma.
Se você deixar em “High”, todos os alertas são mostrados no relatório exibido na tela inicial do serviço. Se escolher “Medium” só os alertas que o Avira considerar preocupantes serão mostrados. E por fim a opção “Low” significa que apenas alertas críticos serão exibidos quando você acessar sua conta no Avira SocialShield. Independente do ajuste escolhido, todos os alertas críticos serão mostrados.
Uma vez definidos os ajustes, clique em “Save Preferences”.
A página principal (Overview) apresenta todas as informações sobre o perfil monitorado. No espaço número (1) da foto abaixo você pode adicionar mais perfis para serem monitorados enquanto na opção (2) você escolhe se deseja adicionar também uma conta do Twitter, Google+ ou FormSpring.
Exemplo de alerta
Veja um exemplo que mostra que muitas vezes os alertas podem ser apenas suposições e não reais ameaças. Ele encontrou uma imagem no meu perfil com um alerta de “Drinking/Smoking”, pois num comentário alguém escreveu “RUM” e este termo foi interpretado como o nome da bebida, mas não era o caso, como pode ser visto abaixo.
SE TIVER PROBLEMA
Se estiver monitorando a conta de um filho e os dados não puderem mais ser acessados, verifique as possíveis causas:
- A senha foi alterada;
- O e-mail de acesso foi alterado;
- A autorização do aplicativo do Avira foi removida no Facebook (ou nas outras redes monitoradas).
Para resolver a questão é só re-autorizar o aplicativo. Ao fazer login na sua conta no SocialShield um pop-up aparecerá para que você reconecte o perfil desejado.
É isso. Em minha opinião, esta é a melhor forma de monitorar perfis nas principais redes sociais. O serviço é de uma empresa séria e conhecida, que garante não partilhar os dados monitorados em hipótese alguma.
É isso. Vivemos num mundo digital e dados podem se espalhar pelo mundo em poucos segundos. Com dicas simples é possível proteger de forma efetiva nossa privacidade. Basta adotarmos hábitos mais seguros no uso do computador, tablet e celular. Pense nisso.

